Using the application
Upon launching the app, you will be greeted with the main screen, which displays a list of Air Monitor(s) connected to your app.
This screen gives you a quick glance into the indoor air quality index (IAQ) measurement as well as the connection status to your Acer account via Wi-Fi and via Bluetooth of each Air Monitor.
Icon Status :
| Icon | Status |
|---|---|
 |
Device doesn't connect to mobile via Bluetooth |
 |
Device connect to mobile phone via Bluetooth |
 |
Device didn't setup Wi-Fi configuration |
 |
Device doesn't connect to Acer cloud |
 |
Device connect to Acer cloud via Wi-Fi connection |
You may tap specific Air Monitors if you want to view more information or change their settings. This will bring you to the screen of the specific Air Monitor you selected showing that device’s real-time indoor air quality index (IAQ), and other readings such as PM2.5, PM10, CO2eq, TVOC, humidity and temperature. The app will also show the ambient light level. The screen will re-fresh every minute.
The connection status to the device and to your Acer account will also be shown. More air quality information and suggestions will be listed on this screen as well.
Scroll down the screen to see historical data of the different measurements if the Air Monitor is in Acer Cloud connection mode. For example on temperature data, it provides Day/7Days/30Days views.
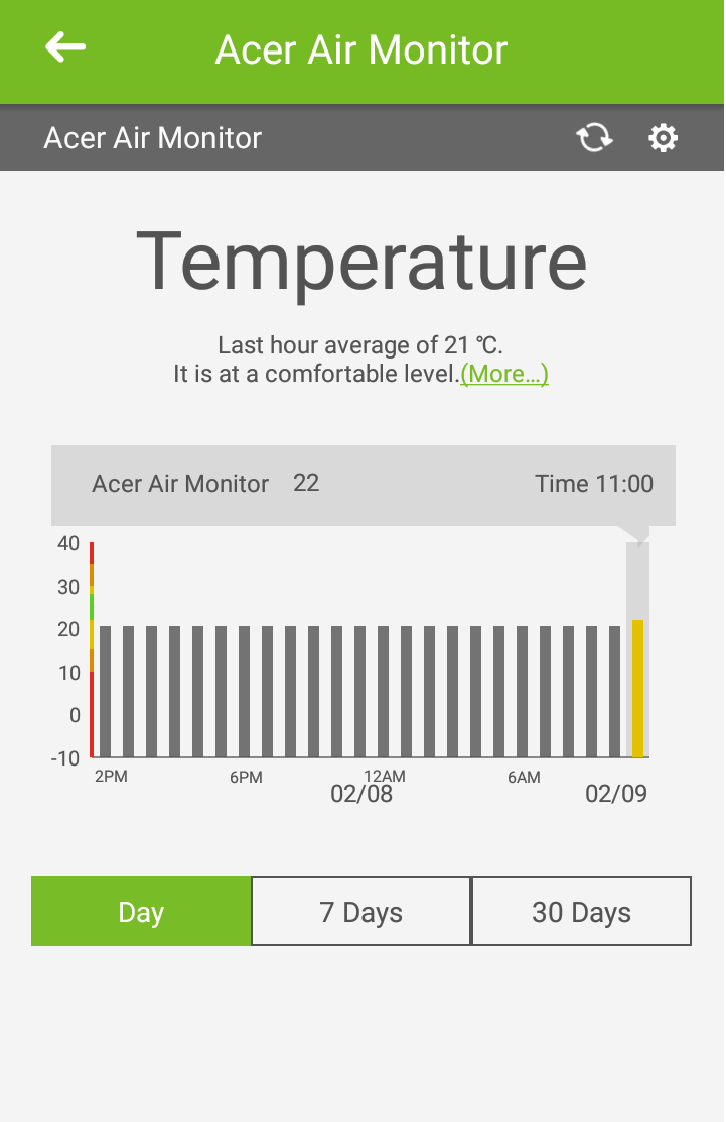
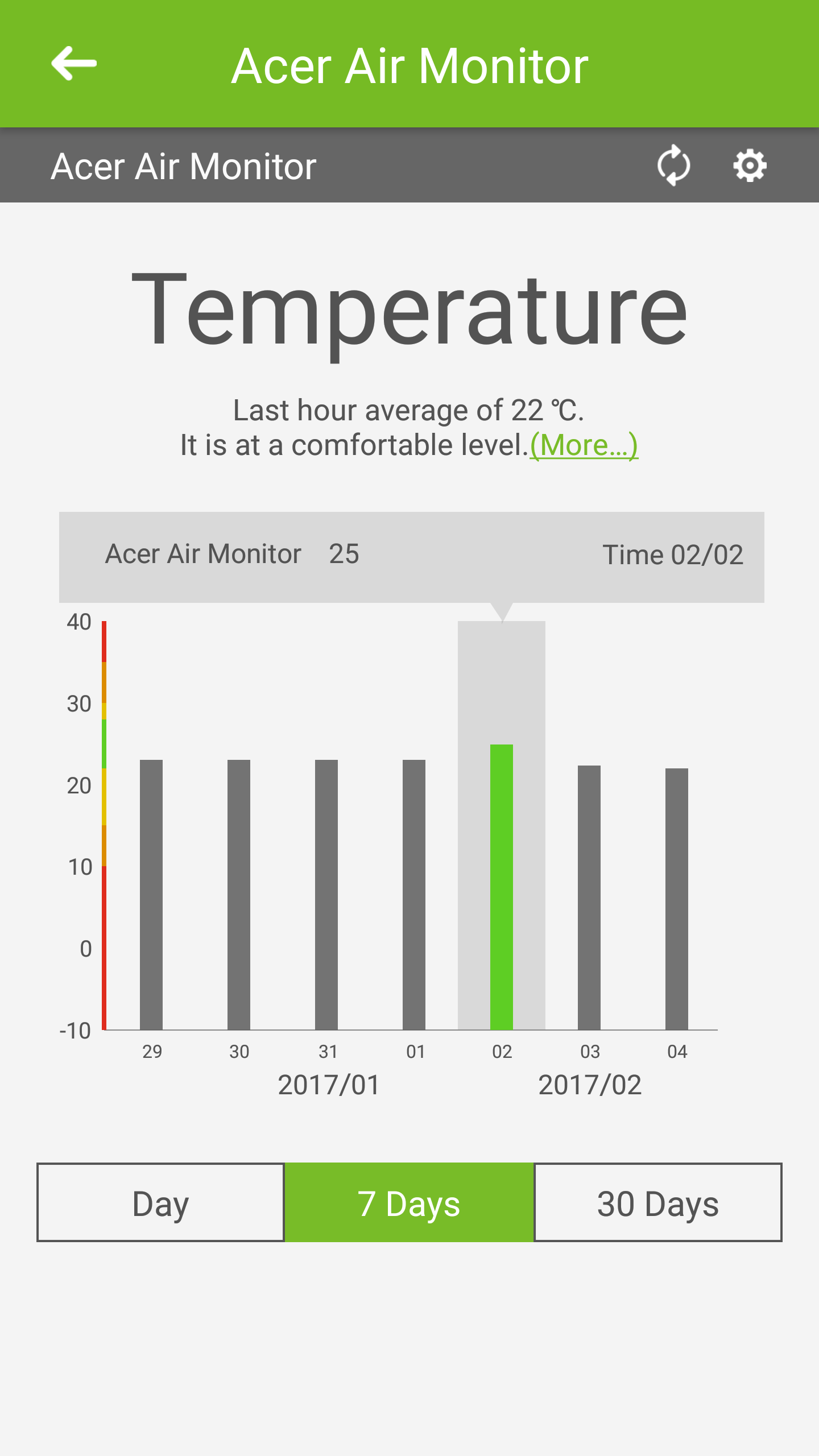
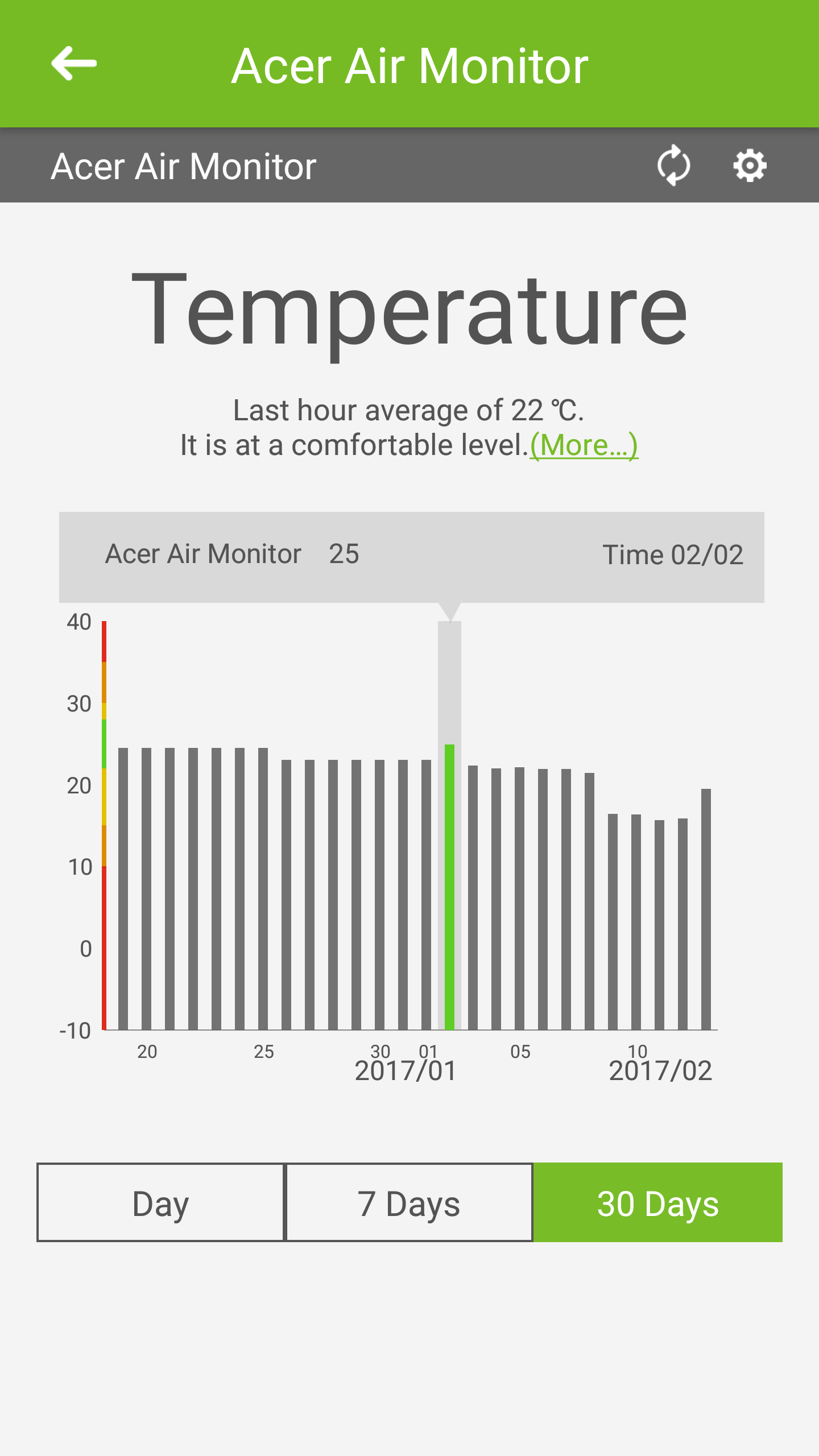
Note: if your Air Monitor doesn’t connect to Acer Cloud you will not see the historical data.
Menu icon
The main screen is also where you can access the different settings and options by tapping on the menu icon. The following options will be available:
Under Acer Air Monitor:
- Device Center
- Product Introduction
- Settings
Under Acer ID:
- Login/Logout
- Map View
Under Service:
- Knowledge Center
- Help
- Contact us
- About this APP
Device Center
To access the Device Center, tap the menu icon, then tap Device Center to view a list of the all connected Air Monitor(s).
You may tap a specific Air Monitor if you wish to view more information or modify settings.
This screen shows the following information:
| Under... | Item | Description |
|---|---|---|
| Connection Status | Acer Air Monitor | Displays the MAC address and the connection status |
| Rename | Sets a nickname for the device | |
| Unbind | Unbinds (disassociates) this device from the app and your Acer account. The product will be removed from the device list. | |
| Config Wi-Fi AP settings | Sets the Wi-Fi connection and binds this device with the app and your Acer account | |
| Device Settings | Manual Lighting | Manually set the intensity of the air quality indicator to high, low or off |
| Sleep Mode | Sets the intensity of the air quality indicator to automatically adjust to either the ambient lighting, or to a preset sleep and wake-up time | |
| Bad Air Quality Alert Sound | Sets an alarm that sounds when a specified air quality level (e.g. unhealthy or very unhealthy) is reached | |
| Location | Sets the map location of the device | |
| Device Software Update | Update now | Checks for and updates the firmware of the device |
Product Introduction
To view the Product Introduction, tap the menu icon, and then tap on Product Introduction. This will direct your phone’s or tablet’s browser to the product page of the Acer Air Monitor.
Settings
To access the Settings menu, tap the menu icon, and then tap Settings to adjust certain settings of the app, such as the temperature display unit and push notifications.
Login/Logout Acer account
To log in or out, tap the menu icon, then tap Login Acer account to create or log in to your Acer account in order to bind your Air Monitor to your account. If you are logged in, you can also log out from this screen.
Map View
To access Map View, tap the menu icon, and then tap Map View to show the map locations of the Air Monitor(s) bound to your account.
Note: You must set the location for each Air Monitor for it to appear in the Map View. For further instructions please see Device Center section of the manual.
Knowledge Center
To view the Knowledge Center, tap the menu icon, and then tap Knowledge Center to access the built-in database which will help you understand various air quality concepts and measurements.
Help
For Help using Air Monitor, tap the menu icon, then tap Help to view helpful information regarding the device. This useful question-and-answer section gives you quick answers and solutions to the app and device usage.
Contact us
For Acer contact information, tap the menu icon, and then tap Contact us.
About this APP
For more detailed information regarding the APP, tap the menu icon, and then tap About this APP.
Note:
- For IFTTT & Amazon Alexa features, please refer to the additional manuals. You can get them fromhttp://home.cloud.acer.com/airmonitor/spec/